I’m always looking for new tools that make the writing process simpler, more effective or more fun, and Scrivener does all of these things.
After reading a recommendation a couple of years ago, I saw that you can get a free 30-day trial of Scrivener and gave it a go. Now I write just about all of my fiction on it. Scrivener is an incredibly powerful and feature-rich writing app for Mac and PC that has been designed specifically for writers. (NB. I’m not on commission or an affiliate – it’s just a great product and so worth recommending).

Here are a few of my favourite features:
1 The Binder
A fiction project in Scrivener can be divided up into as many pieces as you like – these could be scenes in a short story, or chapters in a novel, or just scraps that came to you while you were on the train that you want to include but don’t know whereabouts just yet. Everything is kept in ‘the Binder’, which looks like a folder menu on the side. It’s easy to navigate between the different parts of your story by clicking on the titles. You can also use the binder for quickly reordering the parts of your story by dragging and dropping. This file structure allows you to view each piece of your story individually, or as part of the whole in ‘Scrivenings mode’.
At the moment, I’m working on a short story that is told from two points of view. The scenes with each character alternate. Scrivener allows me to see the individual scenes in isolation, but also – by selecting in the binder only one of the character’s scenes – to see each character’s story as a continuous narrative (i.e. not alternating). It’s damn useful.
2 The corkboard
Each piece of your story project, whether it’s a chapter, scene or fragment, gets its own virtual index card – like the 3×5 cards many writers fetishise. On the index card, you can write the title of the scene and a brief description of what happens in it. When you view your index cards on the Scrivener Corkboard, you get a brilliant overview of your whole story. This is super useful on longer stories and novels especially. It makes navigating to the different parts of your story a breeze.
An extra benefit of writing a good synopsis for each scene, is that you can automatically compile the index card synopses to create an instant synopsis for the whole novel – I always find synopses excruciating to write, but this feature of Scrivener makes the process a little more comfortable.
3 Split screen
You can split the Scrivener screen vertically or horizontally, and then drag the split point up and down and left and right to make the different windows whatever size you want. In the different windows, you can view any two parts of your story and see them side by side, or you can have research notes or a PDF or picture in one and whatever you’re working on in the other. I usually have the Corkboard in one wide pane, and whatever I’m working on in a narrower pane alongside it.
4 Labels, notes and metadata
There are a multiple ways you can attach different kinds of information to your Scrivener project – either to a single scene, or project-wide. For instance, in a story told from multiple viewpoints, you can include a coloured label for each viewpoint. When you’re in Corkboard view, you can see at a glance which scenes are told from which character’s point of view. You can also have labels for every character in a story, so you can quickly find and display all the scenes in which they appear or are mentioned.
You can include more detailed research notes, pictures, references and hyperlinks to an inspector window that you can show and hide as required – again to individual scenes or across the whole writing project. For instance, on the novel I’m working on, I’ve got progress labels for each scene: to write, writing, 1st draft complete, 2nd draft complete etc, so looking at my Corkboard, it’s obvious where I’m at across the whole project and what needs doing – because on longer works, I rarely write chronologically.
5 Composition mode
For distraction-free writing, you can display only the text you’re working on in a single column in the centre of the screen. The text cursor stays right in the middle of the screen every time you hit return, kind of like a typewriter, I guess, so you can really focus on what you’re writing.
In Scrivener’s many preferences, you can change the colour of the background, the colour of the ‘paper’ and the colour of the text. I sometimes set everything as black, except for the text, which I make green, so it feels like writing on an old-school computer. This is especially great at night. I switch off all the lights, and the only thing that exists in the room are the luminous green words.
6 Quick reference panels
You can open up quick reference panels that float above your screen and display anything contained within the Binder – another scene, a photo, PDF or research notes. You can see these in composition mode too if you like. They’re really useful if you need to refer to several things while writing and want them all visible at once.
7 Targets and project statistics
You can set a target word count for the whole project and for each day’s work, and then see a little progress bar against each of those statistics. The bar even changes colour as you get closer to your target. When I’m writing first drafts, I set myself a daily word count of 1,000 words. On days when I’m not in the zone and struggling to get the words down, having the progress bar visible makes that 1,000-word target a little easier to hit.
When I was 19 and starting to write seriously, I bought an electric typewriter, and it was a real pleasure to see the physical pages piling up alongside it. It’s harder to feel that same sense of accomplishment by looking at the word count at the bottom of the page. A progress bar isn’t quite the same as a physical stack of completed pages, but it’s a visual indicator that shows I’m getting somewhere, even when it feels like I’m not.
Scrivener’s statistics of your project also include how many pages it will be in the final printed book, which can be satisfying to see.
…and when you’re done writing your project in Scrivener, you can export it as a whole bunch of different formats, including Microsoft Word doc. You can also customise the way it exports, to format it just the way you want.
There are dozens of features in Scrivener that I’ve not even worked out how to use yet, but what I like about it is that after watching just a couple of their short tutorial videos, I could start using the main features that already made it more useful to me than Microsoft Word. One day I’ll get round to learning the rest.
Here’s a 10-minute video overview of Scrivener’s basic features by its developer, Literature and Latte.
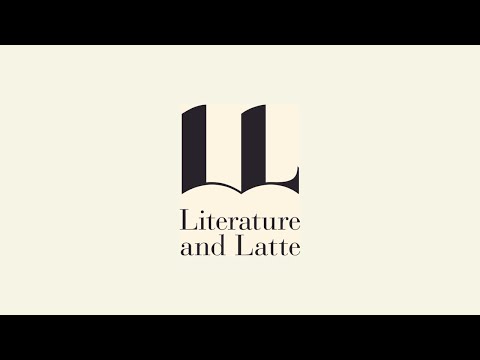
If you’re already using Scrivener and I missed out one of your favourite features, go ahead and add a comment below – it’d be great to discover new features I’ve not found yet.
(PS. For more writing tools I can’t live without, click the tag below.)
Wow! This looks ridiculously cool and useful, Adam – thanks for the heads-up… I’ve done a couple of projects with multiple viewpoints, multiple types of documents, requiring multiple lines of research, that I bet would have hurt my head a lot less if I’d had Scrivener on hand… downloading the demo now…
Oh cool. You’re welcome Dastern. Hope it helps.
I love Scrivener – I’m not sure I could go back to working with a single word file. It’s so much easier to keep an overview of the whole thing. Creating a document in bite-sized pieces avoids that horribly overwhelming and unwieldy feeling you can get with a huge word document. I also love using the project targets feature – except on the occasions when after fiddle-faddling around for an hour it tells me I am on -9 of of my 500 word target for the day!
Hi there Rebecca – oh yes, a negative word count is very demotivating. I unchecked the ‘allow negatives’ box in the project target options to avoid it. Always forwards, no retreat, no surrender 🙂
I had no idea there was such an option – I fear you may be making it up. Even if this is the case, I like the philosophy!
It’s real, honest! In the project targets box, click on options at the bottom.
Thanks for such a clear description. I’ve heard great things before and how you describe Scrivener here makes it sounds like it would really suit the (chaotic) way I move through first thoughts to some kind of structured story and help me sort things out much more effectively.
Thanks Alison – yes, it’s great for getting a handle on chaotic first drafts.
Thanks Adam. You’ve made me want to give it a go. After all, every little helps… Oops. Wrong slogan!
Hey there Lindsay – I’m glad you found it useful 🙂
I’ve used Scrivener for years now and would not be without it. It’s helped me sort out short stories, university assignments and, most recently, my about to be finished first draft of a novel. The feature I would add to your list would be the snapshots.
Snapshots allows you to save multiple versions of each part of your project so that you have a time and date stamped copy of each and every draft of each and every section. Better still you can then compare any two snapshots to see the differences. This feature has been invaluable a good number of times now, allowing me to see which version of a scene or section works best and to combine two or three different versions into another new one.
The only feature Scrivener does not have yet that would make it truly perfect is an iOS app and iCloud syncing. Though it is supposed to be on the way. Literature and Latte’s new ‘mind mapping’ app Scapple is also pretty decent, full of features as you would expect.
Hi Dan – sounds like you really know your way round Scrivener! I’ve not used snapshots yet – thanks for the tip. I’ll give it a go.
I agree with you about the iOS app and iCloud syncing – it’d be brilliant to have these. I use Dropbox to sync Scrivener projects between my desktop and laptop, which works fine, but it’d be great to be able to work on projects on an iPad too.
I’ve not seen Scapple yet – will check it out. Cheers!
Hi again Adam. I found most features by reading David Hewson’s ebook ‘Writing a Novel With Scrivener. It’s a useful read for anyone wanting to get the most out of Scrivener as he takes you through all the features and how best to use them.
Thanks Dan – that’s really useful. I’ll check out the book. I have a theory about any kind of software or tech, that if you don’t read the instruction manual thoroughly within the first 2-3 days of owning it, then you never will, and you will potentially waste the majority of your purchase. With Scrivener, I guess I’ve got a good basic-to-intermediate knowledge of it, but can see that there’s so much more I’m missing out on (e.g. the snapshots you mentioned). Time to pretend I’m a new owner and crack open the manual…
I use Scrivener too, I’m writing my first novel with it. Have you ever looked at Dramatica? I’m looking forward to reading more of your work.
Thanks Avalina. I’ve not seen Dramatica – how does it compare to Scrivener?
Very diffent, and it’s much more complicated. It’s the psychology of story. Even if you don’t use the actual program, the theory is fascinating.
…Originated in 1994, the The Dramatica Theory of Story Structure is a diagnostic modelling tool built around a concept called “The Story Mind.” According to this notion, every story has a mind of its own – its psychology is built by the story’s structure and its personality is determined by the storytelling… Wiki
Check out the comic book
http://dramatica.com/resources/assets/dramatica-comic-book-2004.pdf
Sounds interesting. Thanks Avalina, I’ll check it out.